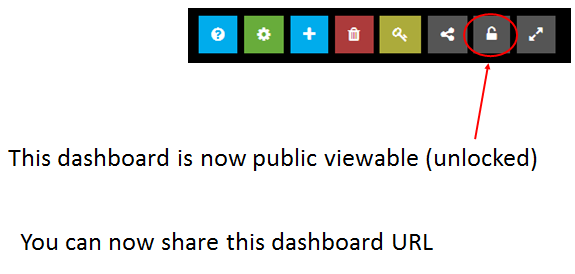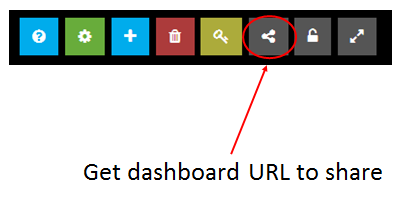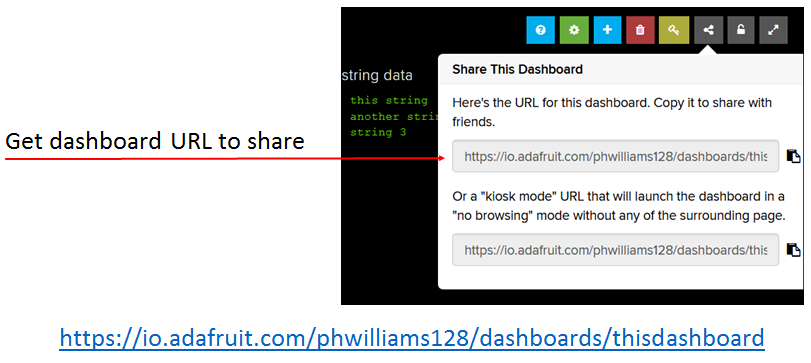Setup Adafruit IO account for IoT
( \newcommand{\kernel}{\mathrm{null}\,}\)
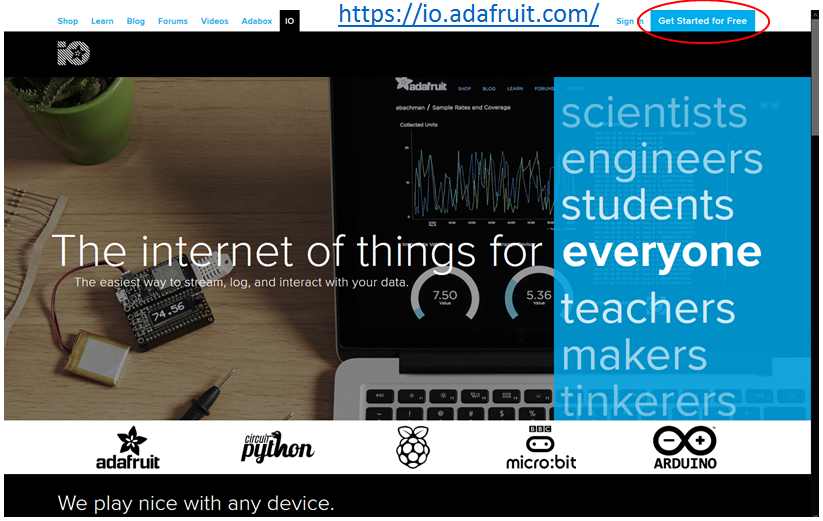
Adafruit IO is a webpage for displaying your IoT data.
It is free for 5 Dashboards and 10 feeds.
To start your account go to the page and click on “Get Started for Free”.
Continue with account signup as shown below.
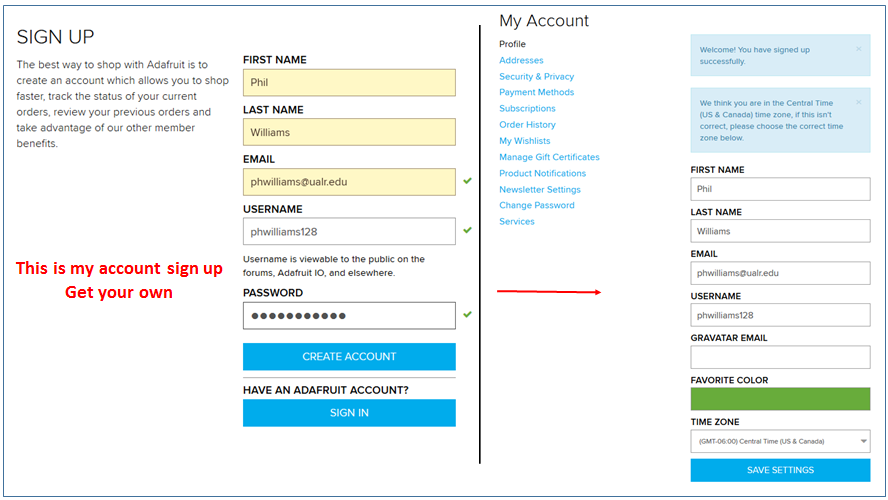
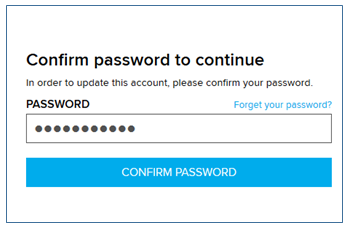
After confirming your password go to the IO page using the link shown circled here;
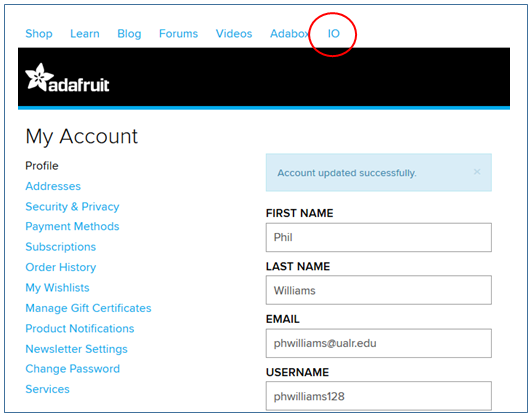
Next you will setup your first data feed.
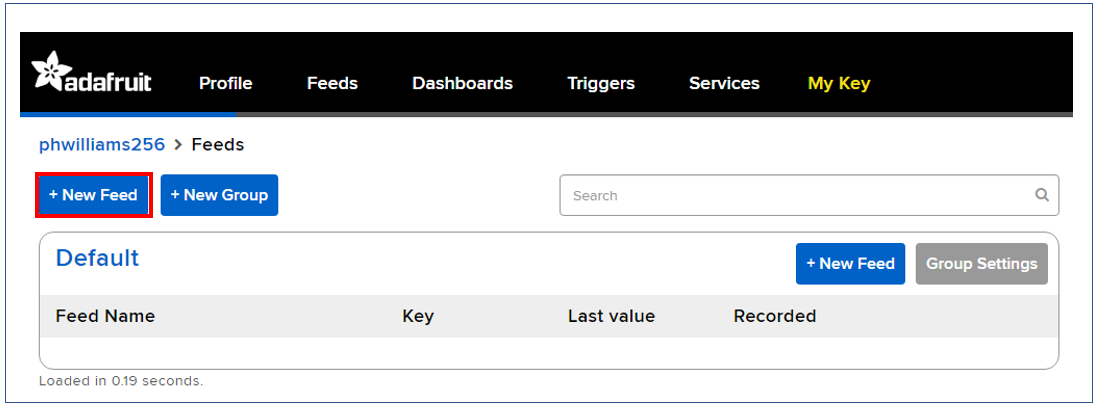
To make a new feed click on the “+ New Feed” shown in the red block above.
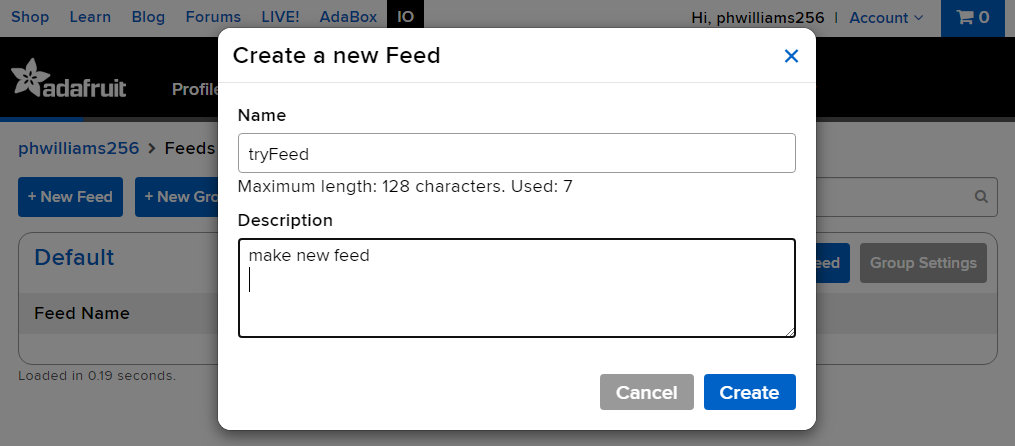
Install applications to send feed data Adafruit IO
(Command line or script)
sudo apt-get -y install python-pip sudo pip3 install adafruit-io
https://adafruit-io-python-client.readthedocs.io/en/latest/quickstart.html
The following python code is from the “Quickstart” found in the link above.
Copy and paste the following python code into the Thonny IDE and save it with the name adaFruitIO.py.
# Import library and create instance of REST client.
from Adafruit_IO import Client
aio = Client('YOUR ADAFRUIT USER', 'YOUR ADAFRUIT IO KEY')
# Send the value 100 to a feed called 'Foo'.
aio.send('Foo', 100)
# Retrieve the most recent value from the feed 'Foo'.
# Access the value by reading the `value` property on the returned Data object.
# Note that all values retrieved from IO are strings so you might need to convert
# them to an int or numeric type if you expect a number.
data = aio.receive('Foo')
print('Received value: {0}'.format(data.value))
In your copy of the python script change the variable for the feed name from “foo” to the one you are using “tryFeed”.
Also change “YOUR ADAFRUIT USER” to your username, and change “YOUR ADAFRUIT IO KEY” to the key found by the following method.
In your Adafruit IO account click on the link in the red oval shown here;
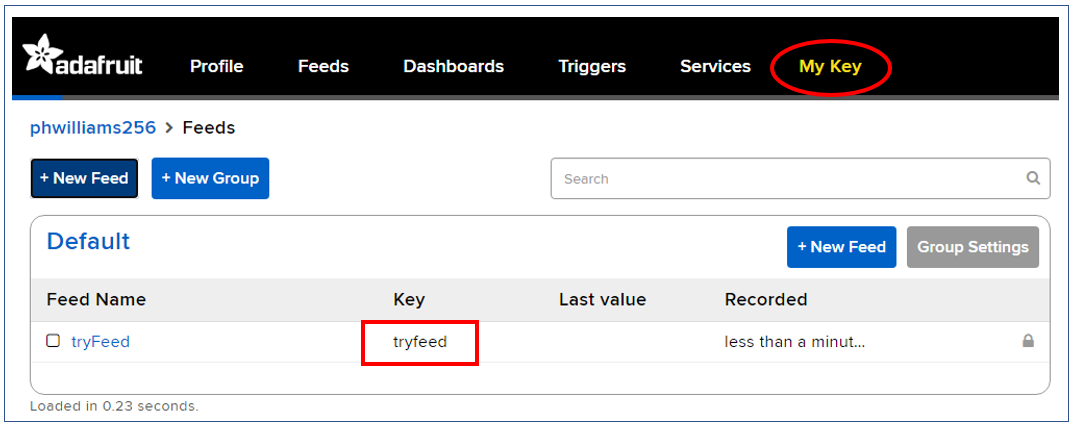
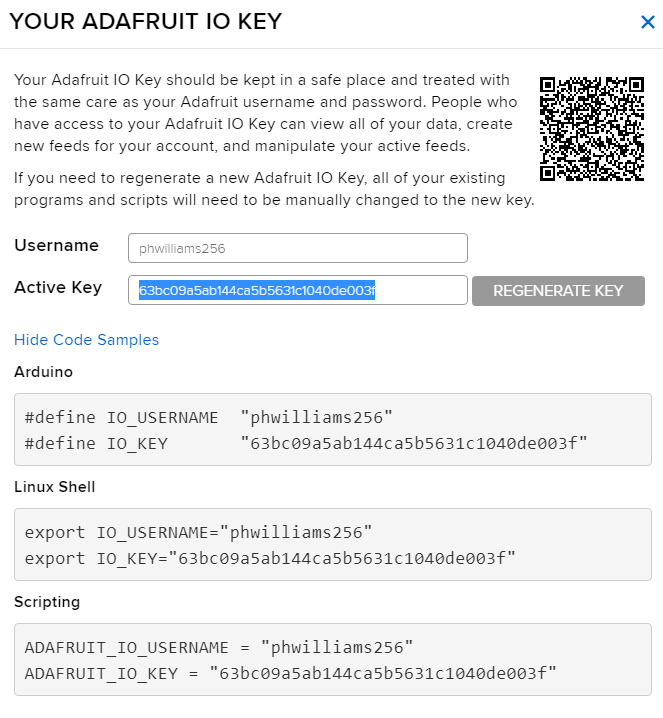 In the example above, shown in the red block, the feed name is ‘tryFeed’ the feed key is ‘tryfeed’. Notice that the feed name has an uppercase ‘F’ the feed key that you will use is all lowercase letters.
In the example above, shown in the red block, the feed name is ‘tryFeed’ the feed key is ‘tryfeed’. Notice that the feed name has an uppercase ‘F’ the feed key that you will use is all lowercase letters.
After you modify and run your script check the feed on your Adafruit IO page.
Your username and key should be quoted as in the example here;
aio = Client('phwilliams192', 'aio_cLXS673ztiPR5lQf7HKItAiEhKUYx')
Also quote the feed name that you want to send data to.
aio.send('tryFeed', 82)
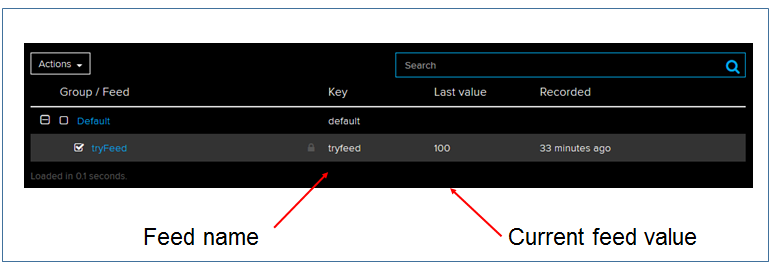
Next create a dashboard to display your feed data.
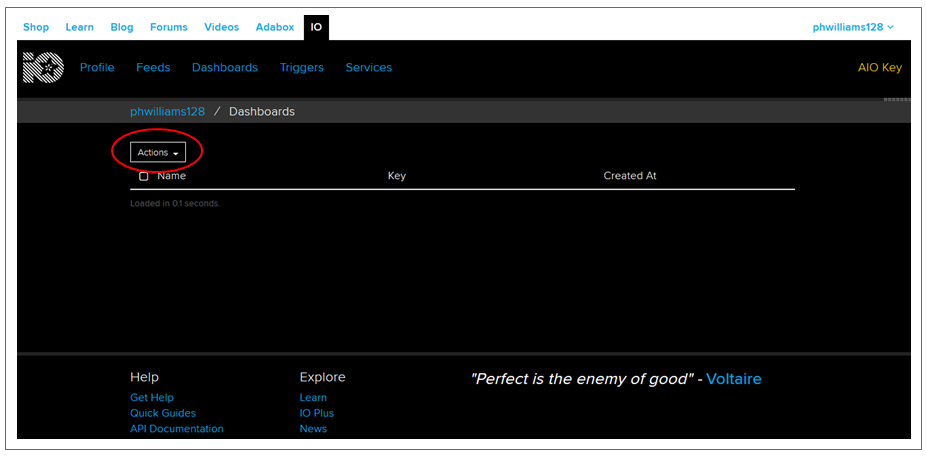
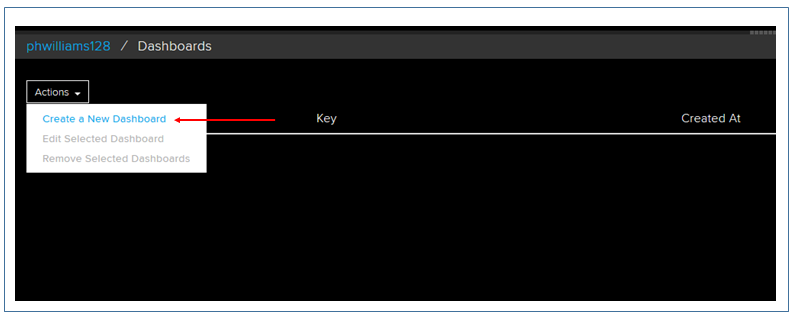
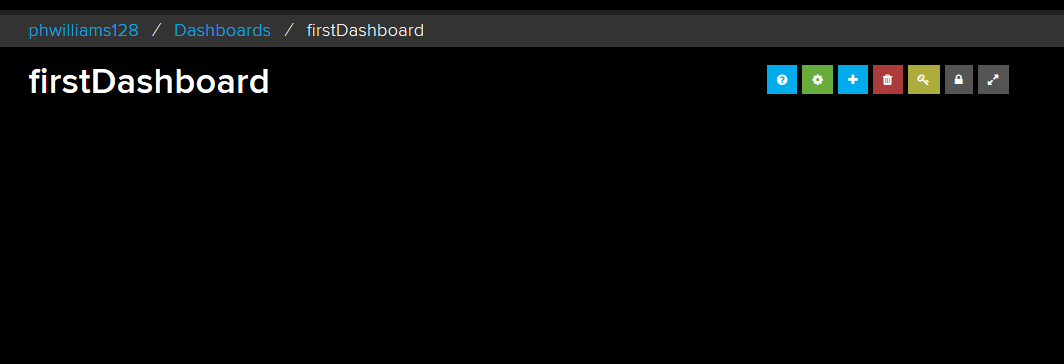
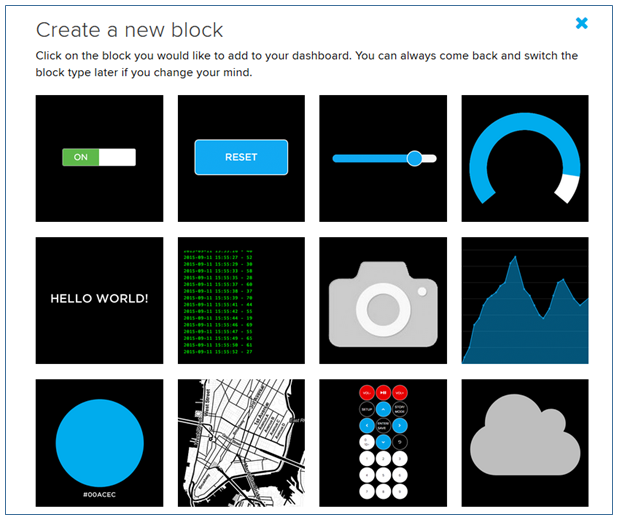
From the icon list above select the gauge.

Choose the feed you want to display in the gauge (tryFeed).
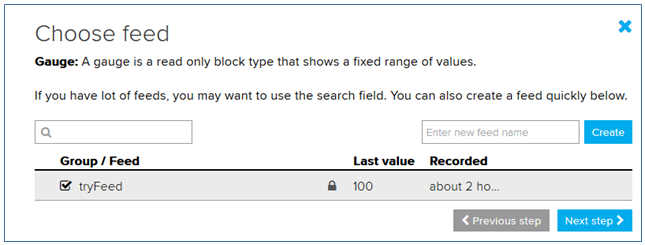
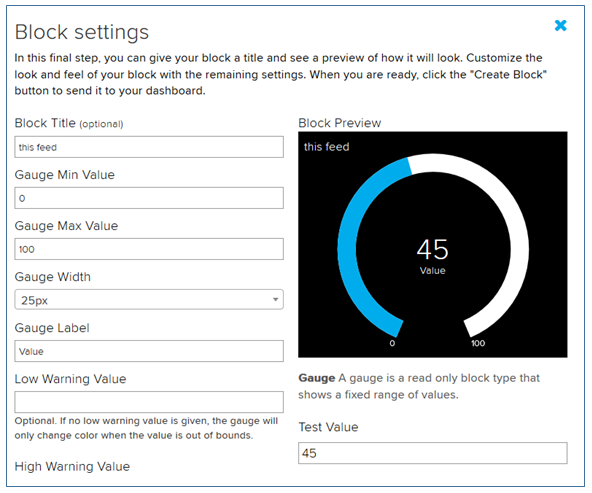
(Second page)
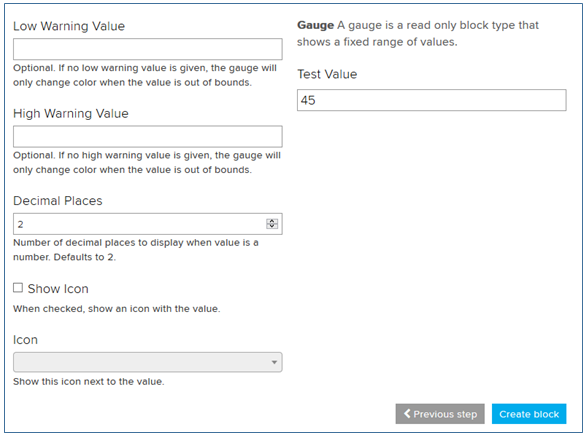
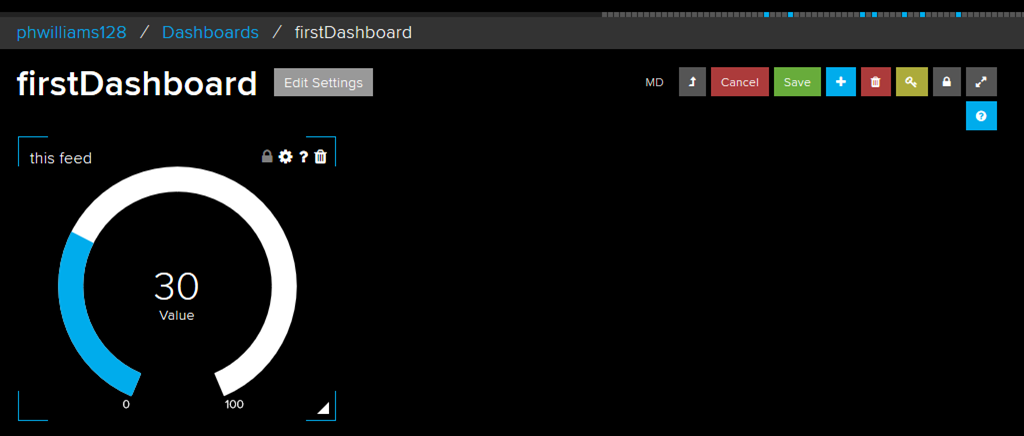
After testing the gauge on the dashboard add a chart. From the icon list select the chart.

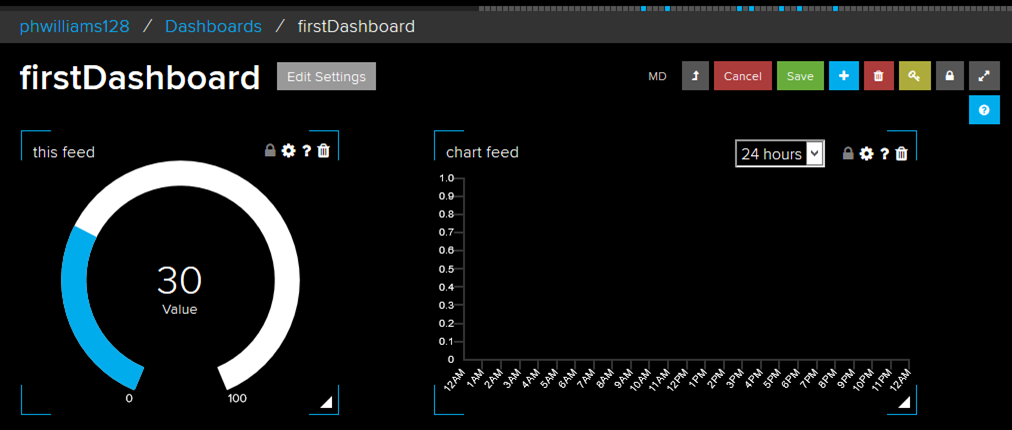
Test with several different values for the tryFeed variable.
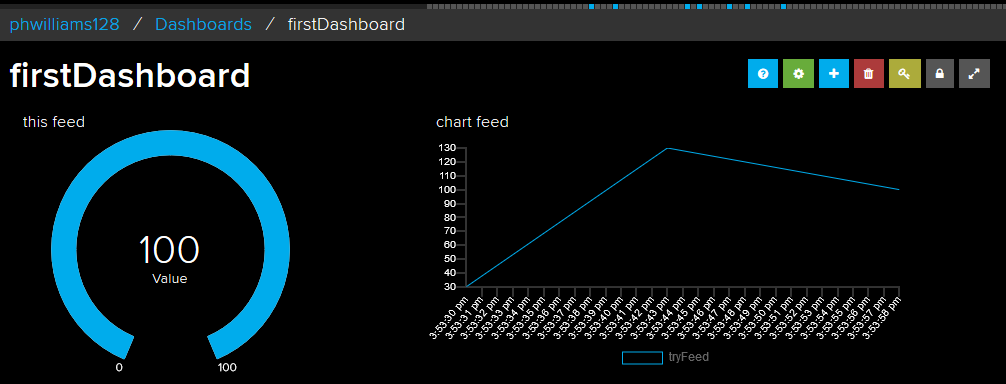
Making feeds and Dashboards public viewable:
For the following two feed examples the lock icon shows that the feeds are not public viewable.
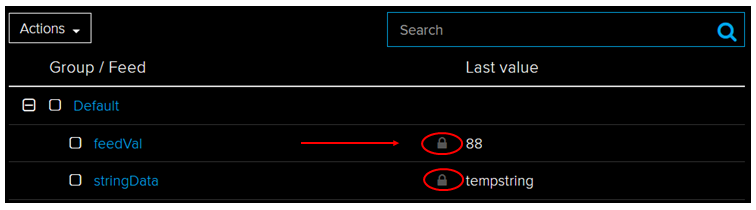
Make your feeds public viewable so that your team can see the data and the instructor can grade your homework.
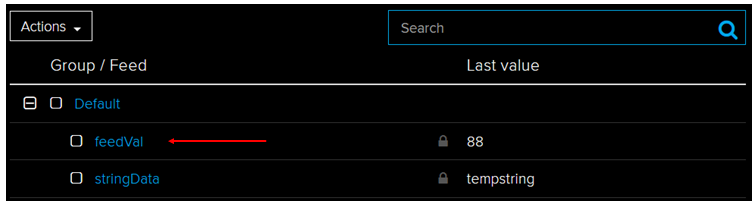
Click on the feed name to change privacy setting.
On the right side of the page you will find the privacy setting for your feed.
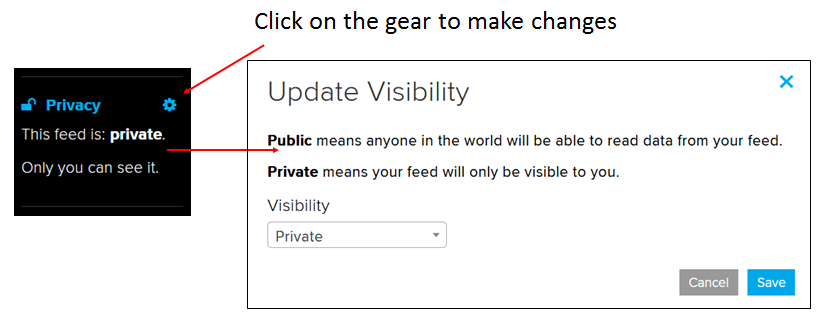
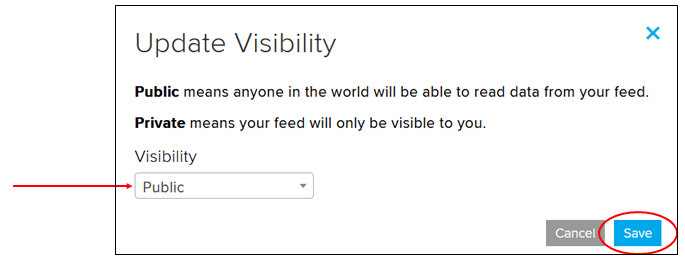
Set Visibility to Public. Make all your feeds public.
Next change privacy setting for your dashboard.
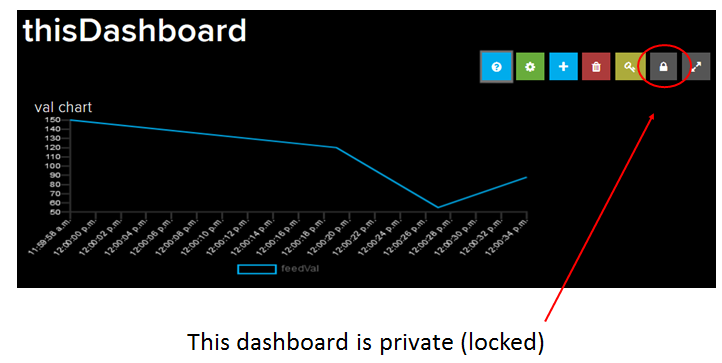
Click on the lock icon to change settings.
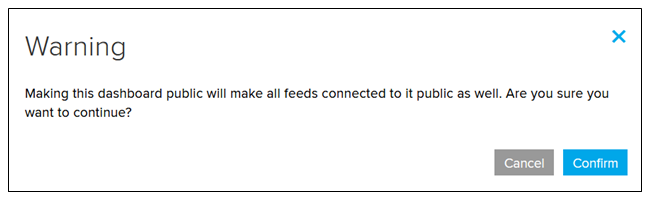
Confirm changing settings to public.