4.3: Alignment Styles
- Page ID
- 93802
\( \newcommand{\vecs}[1]{\overset { \scriptstyle \rightharpoonup} {\mathbf{#1}} } \)
\( \newcommand{\vecd}[1]{\overset{-\!-\!\rightharpoonup}{\vphantom{a}\smash {#1}}} \)
\( \newcommand{\id}{\mathrm{id}}\) \( \newcommand{\Span}{\mathrm{span}}\)
( \newcommand{\kernel}{\mathrm{null}\,}\) \( \newcommand{\range}{\mathrm{range}\,}\)
\( \newcommand{\RealPart}{\mathrm{Re}}\) \( \newcommand{\ImaginaryPart}{\mathrm{Im}}\)
\( \newcommand{\Argument}{\mathrm{Arg}}\) \( \newcommand{\norm}[1]{\| #1 \|}\)
\( \newcommand{\inner}[2]{\langle #1, #2 \rangle}\)
\( \newcommand{\Span}{\mathrm{span}}\)
\( \newcommand{\id}{\mathrm{id}}\)
\( \newcommand{\Span}{\mathrm{span}}\)
\( \newcommand{\kernel}{\mathrm{null}\,}\)
\( \newcommand{\range}{\mathrm{range}\,}\)
\( \newcommand{\RealPart}{\mathrm{Re}}\)
\( \newcommand{\ImaginaryPart}{\mathrm{Im}}\)
\( \newcommand{\Argument}{\mathrm{Arg}}\)
\( \newcommand{\norm}[1]{\| #1 \|}\)
\( \newcommand{\inner}[2]{\langle #1, #2 \rangle}\)
\( \newcommand{\Span}{\mathrm{span}}\) \( \newcommand{\AA}{\unicode[.8,0]{x212B}}\)
\( \newcommand{\vectorA}[1]{\vec{#1}} % arrow\)
\( \newcommand{\vectorAt}[1]{\vec{\text{#1}}} % arrow\)
\( \newcommand{\vectorB}[1]{\overset { \scriptstyle \rightharpoonup} {\mathbf{#1}} } \)
\( \newcommand{\vectorC}[1]{\textbf{#1}} \)
\( \newcommand{\vectorD}[1]{\overrightarrow{#1}} \)
\( \newcommand{\vectorDt}[1]{\overrightarrow{\text{#1}}} \)
\( \newcommand{\vectE}[1]{\overset{-\!-\!\rightharpoonup}{\vphantom{a}\smash{\mathbf {#1}}}} \)
\( \newcommand{\vecs}[1]{\overset { \scriptstyle \rightharpoonup} {\mathbf{#1}} } \)
\( \newcommand{\vecd}[1]{\overset{-\!-\!\rightharpoonup}{\vphantom{a}\smash {#1}}} \)
\(\newcommand{\avec}{\mathbf a}\) \(\newcommand{\bvec}{\mathbf b}\) \(\newcommand{\cvec}{\mathbf c}\) \(\newcommand{\dvec}{\mathbf d}\) \(\newcommand{\dtil}{\widetilde{\mathbf d}}\) \(\newcommand{\evec}{\mathbf e}\) \(\newcommand{\fvec}{\mathbf f}\) \(\newcommand{\nvec}{\mathbf n}\) \(\newcommand{\pvec}{\mathbf p}\) \(\newcommand{\qvec}{\mathbf q}\) \(\newcommand{\svec}{\mathbf s}\) \(\newcommand{\tvec}{\mathbf t}\) \(\newcommand{\uvec}{\mathbf u}\) \(\newcommand{\vvec}{\mathbf v}\) \(\newcommand{\wvec}{\mathbf w}\) \(\newcommand{\xvec}{\mathbf x}\) \(\newcommand{\yvec}{\mathbf y}\) \(\newcommand{\zvec}{\mathbf z}\) \(\newcommand{\rvec}{\mathbf r}\) \(\newcommand{\mvec}{\mathbf m}\) \(\newcommand{\zerovec}{\mathbf 0}\) \(\newcommand{\onevec}{\mathbf 1}\) \(\newcommand{\real}{\mathbb R}\) \(\newcommand{\twovec}[2]{\left[\begin{array}{r}#1 \\ #2 \end{array}\right]}\) \(\newcommand{\ctwovec}[2]{\left[\begin{array}{c}#1 \\ #2 \end{array}\right]}\) \(\newcommand{\threevec}[3]{\left[\begin{array}{r}#1 \\ #2 \\ #3 \end{array}\right]}\) \(\newcommand{\cthreevec}[3]{\left[\begin{array}{c}#1 \\ #2 \\ #3 \end{array}\right]}\) \(\newcommand{\fourvec}[4]{\left[\begin{array}{r}#1 \\ #2 \\ #3 \\ #4 \end{array}\right]}\) \(\newcommand{\cfourvec}[4]{\left[\begin{array}{c}#1 \\ #2 \\ #3 \\ #4 \end{array}\right]}\) \(\newcommand{\fivevec}[5]{\left[\begin{array}{r}#1 \\ #2 \\ #3 \\ #4 \\ #5 \\ \end{array}\right]}\) \(\newcommand{\cfivevec}[5]{\left[\begin{array}{c}#1 \\ #2 \\ #3 \\ #4 \\ #5 \\ \end{array}\right]}\) \(\newcommand{\mattwo}[4]{\left[\begin{array}{rr}#1 \amp #2 \\ #3 \amp #4 \\ \end{array}\right]}\) \(\newcommand{\laspan}[1]{\text{Span}\{#1\}}\) \(\newcommand{\bcal}{\cal B}\) \(\newcommand{\ccal}{\cal C}\) \(\newcommand{\scal}{\cal S}\) \(\newcommand{\wcal}{\cal W}\) \(\newcommand{\ecal}{\cal E}\) \(\newcommand{\coords}[2]{\left\{#1\right\}_{#2}}\) \(\newcommand{\gray}[1]{\color{gray}{#1}}\) \(\newcommand{\lgray}[1]{\color{lightgray}{#1}}\) \(\newcommand{\rank}{\operatorname{rank}}\) \(\newcommand{\row}{\text{Row}}\) \(\newcommand{\col}{\text{Col}}\) \(\renewcommand{\row}{\text{Row}}\) \(\newcommand{\nul}{\text{Nul}}\) \(\newcommand{\var}{\text{Var}}\) \(\newcommand{\corr}{\text{corr}}\) \(\newcommand{\len}[1]{\left|#1\right|}\) \(\newcommand{\bbar}{\overline{\bvec}}\) \(\newcommand{\bhat}{\widehat{\bvec}}\) \(\newcommand{\bperp}{\bvec^\perp}\) \(\newcommand{\xhat}{\widehat{\xvec}}\) \(\newcommand{\vhat}{\widehat{\vvec}}\) \(\newcommand{\uhat}{\widehat{\uvec}}\) \(\newcommand{\what}{\widehat{\wvec}}\) \(\newcommand{\Sighat}{\widehat{\Sigma}}\) \(\newcommand{\lt}{<}\) \(\newcommand{\gt}{>}\) \(\newcommand{\amp}{&}\) \(\definecolor{fillinmathshade}{gray}{0.9}\)Elements on a Web page are normally blocked at the left margin of the page or at the left margins established by their margin or margin-left style properties. It is often the case, that you may wish to change this default alignment, and align a page element at the right margin, center it horizontally on the page, or "float" the element to the left or right to permit text flow around the sides of the element.
The text-align Style
The text-align style property permits left, center, right, or justified alignment of text within elements. Its property settings are shown in Figure \(\PageIndex{1}\).

The text-align style property is replacement for the deprecated align attribute previously used for <p>, <hn>, and <hr> tags. From this point forward, all horizontal alignment of text should be done with the text-align property.
Paragraph Alignment
A <p> tag surrounds a block of text which has its individual lines blocked at the left margin of the page or at the left margin established by the paragraph's margin or margin-left style setting. A text-align style can be applied to the paragraph to change this default left-alignment display.
The following code creates four paragraphs that each have an in-line style sheet to apply different text alignments. Browser display of these paragraphs shown here:
<p style="text-align:left;">This paragraph is formatted using the style="text-align:left;" style setting. Each line of text is blocked at the left margin of the page and wraps at the right margin of the page. This is the default alignment style for a paragraph.</p><p style="text-align:center;">This paragraph is formatted using the style="text-align:center;" style setting. Each line of wrapped text appears centered between the left and right page margins.</p><p style="text-align:right;">This paragraph is formatted using the style="text-align:right;" style setting. Each wrapped line of text is aligned at the right margin of the page.</p><p style="text-align:justify;">This paragraph is formatted using the style="text-align:justify;" style setting. All wrapped lines of text except the last line are expanded to reach both left and right margins. Since the final line is not long enough to wrap, it is not justified between the margins of the page.</p>

In this example, all four paragraphs have a different styling. Thus, <p> tags are styled with in-line style sheets rather than with an embedded or linked style sheet which would produce common styling for all paragraphs. Keep in mind, that text alignment which should be shared by all paragraphs on a page should appear one time only in an embedded or linked style sheet. If it is decided that all paragraphs on a page will have justified lines, then an embedded style declaration for the p selector is appropriate.
<style>p {text-align:justify;}</style>
If it is further decided that all paragraphs on all pages of a Web site will have justified paragraphs, then this embedded style sheet can be promoted to a linked style sheet for sharing among all pages.
Heading Alignment
Text alignment styles can be applied to <hn> tags to place headings at the left, in the center, or to the right of a page. In the following example, the text-align property is applied to an <h2> heading with an in-line style sheet to center it horizontally on the page. This style property replaces the older align="center" attribute previously used to align headings.
<h2 style="text-align:center;">Centered Heading<h2>
It is normally the case that various headings used on a Web page will have common styles in order to enforce a common look for the page. Therefore, it is common practice to include heading alignment in an embedded style sheet for sharing among all like headings. The following code gives alignment styling for three heading sizes that appear on a page. Furthermore, top margins are increased to leave additional vertical blank space between the headings and preceding text.
<style>h1 {text-align:center; margin-top:20px;} h2 {text-align:left; margin-top:20px;} h3 {text-align:left; margin-top:20px;}</style>
Although text alignment is not required for the above <h2> and <h3> tags (since left is the default alignment), these settings are included in the style sheet to make them explicit and to documentation the settings. Also, since all heading alignments appear in this embedded style sheet, any changes to heading alignments can be made at this single location for propagation across all headings on the page.
Centering Images
Image alignment takes place by first converting the image from an inline element to a block-level element using the CSS display property, and setting its value to block. Next, the CSS properties margin-left and margin-right styles are applied with a value set to auto. For example, coding to center an image on the page is given in the following in-line style sheet.
<p><img style="display:block;margin-left:auto;margin-right:auto;" src="Stonehenge.jpg" alt="Stonehenge"></p>


Image resources have an inherent width value. When margin-left and margin-right are both set to auto, the browser calculates the amount of space available, minus the width of the image, and divides it evenly between the left and right margins. For other block-level elements which have no inherent width length, you must specify a width in order to horizontally center the element.
Floating Images
Alternative to positioning a picture on a line by itself is to place it at the left or right margin and permit word wrap around it. The picture is said to "float" to the left or right of its accompanying text. Floating an image makes use of the float style property.

The picture in Figure \(\PageIndex{6}\) appears at the right margin of the page (floated right). The accompanying text paragraphs wrap around the image. All styling is contained in an embedded style sheet.

<head><title>Floated Image</title><style>body {margin:20px;} p {text-align:justify;} h2 {text-align:center;} img {float:right; margin-left:25px;}</style></head><body><h2>Floating Images</h2><p><img src="Stonehenge.jpg" alt="Picture of Stonehenge">An alternative to positioning a picture on a line by itself is to place the image at the left or right margin to permit word wrap around it. The accompanying picture is floated to the right of the text on this page.</p><p>Remember that it is important to code the<img>tag immediately before any text or other page elements that are to be wrapped around the image. The image is floated at the exact location on the page at which the<img>tag is coded. The current tag is placed at the beginning of the first paragraph; therefore, it is floated to the right of that paragraph.</p></body>
Notice that the float property is associated with the img selector in the above style sheet. It is a property of the <img> tag -- the tag to be floated -- unlike the case where an image is placed on a line by itself and is aligned by the text-align property of its enclosing <p> tag.
Images that are floated to the left or right of the page must be coded immediately before any text that wraps around the image. In the above example, the <img> tag appears at the beginning of the paragraph that wraps around the image. No line breaks appear between the image and its surrounding content. The <img> tag is assigned the float:right style property to place it at the right margin of its enclosing paragraph. It also has a margin-left: 25px style setting in order to leave white space between the picture and its surrounding text on the left.
Images can be floated to the left or right of the page; they cannot be placed in the middle of the page with word wrap around both sides. When floating images, it is usually a good idea to include additional white space between the image and its surrounding text by extending its margins. Like most style properties, the float property can be applied to many other tags. In later tutorials you will learn how to float text containers to the left or right of a page.
In the above example, all tags are styled with an embedded style sheet. Although not shown here, any other <p>, <h2>, and <img> tags appearing on this page would take on these same styling characteristics.
Wrapping Text Around Images
When images are floated to the left or right of the page, subsequent text wraps around the image. This is illustrated in Figure \(\PageIndex{8}\) where an image floats to the left so that a caption for the image wraps to its right. At the same time, a follow-on paragraph also wraps around the image.
Here is a captioned image that is floated to the left so that its caption appears on its right.

The clear Property
Although any subsequently coded text wraps around a floated image, you might not want this to happen. For instance, in the following display the picture caption wraps to the right of the image; however, the follow-on paragraph, rather than being wrapped around the image, appears below the image.
Here is a captioned image that is floated to the left so that its caption appears on its right
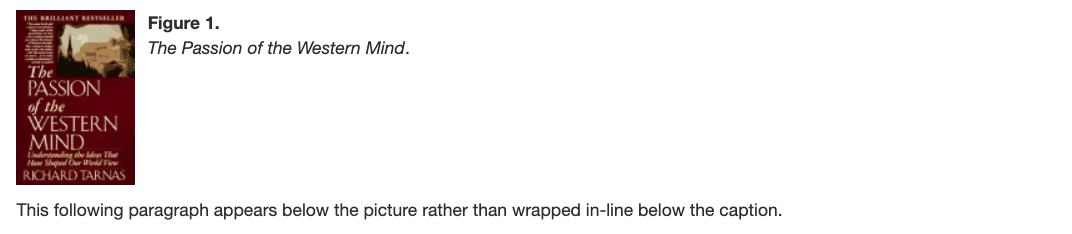
Code to produce this display is shown below.
<p>Here is a captioned image that is floated to the left so that its caption
appears on its right. </p>
<div>
<img src="book.gif" alt="Book picture" style="float: Left(); margin-right:10px; margin-bottom:10px">
<b>Figure 1. </b> <br>
<i>The Passion of the Western Mind </i>.
</div>
<p style="clear:left">This following paragraph appears below the picture
rather than wrapped in-line below the caption. </p>
You can ensure that a page element always appears at the left or right margin of the page by assigning it the clear style property. The value of this property can be left, right, both, or none (default).

In the previous example, the follow-on paragraph is given the in-line style setting clear:left;. This means that the paragraph is displayed on the next available line that has a "clear" left margin. Therefore, the paragraph begins on the line immediately below the picture, on the first line whose left margin is not occupied by another element.
Any time a page element is floated to the left or right of the page, you may need to ensure that a subsequent text or graphic element appears below the floated element rather than being displayed as part of the wrapped content. The value of the clear property assigned to this non-wrapped element depends on the margin location (left or right) of the floated element. The setting clear:both ensures that neither margin is occupied by a page element before displaying the so-styled element.
The text-indent Style
Previous examples of left-aligned paragraphs show them in "blocked style" wherein all lines of text are blocked at the left margin. It is common practice to indent the first line of a paragraph as a visual clue that this is the beginning of a new paragraph. First-line indention is not really necessary when paragraphs are separated by blank lines as is the case with Web pages. Still, you may wish to apply this formatting to soften the look of your pages.
The text-indent style property is used to indent the first line of a paragraph. The amount of indention is given in number of pixels or as a percentage of the width of the page.

The following code indents the first line of two paragraphs: the first by 25 pixels and the second by 5% of the width of the page. Browser output is shown in Figure \(\PageIndex{12}\).
<p style="text-indent:25px;">This paragraph is formatted using style="text- indent:25px;". The first line of the paragraph is indented 25 pixels from the left margin. The remaining lines of the paragraph are blocked at the left margin and wrap at the right margin.</p><p style="text-indent:5%;">This paragraph is formatted using style="text- indent:5%;". The first line of the paragraph is indented 5% of the page width from the left margin. The remaining lines of the paragraph are blocked at the left margin and wrap at the right margin.</p>

In this example, both pixel and percentage values produce approximately the same amount of first-line indention. When using a percentage measure for paragraph indention, remember that this value is based on the width of the page. Different amounts of indention will occur depending on the width of the browser window. In order to maintain a fixed amount of indention regardless of window size, use a pixel or em value rather than a percentage.

